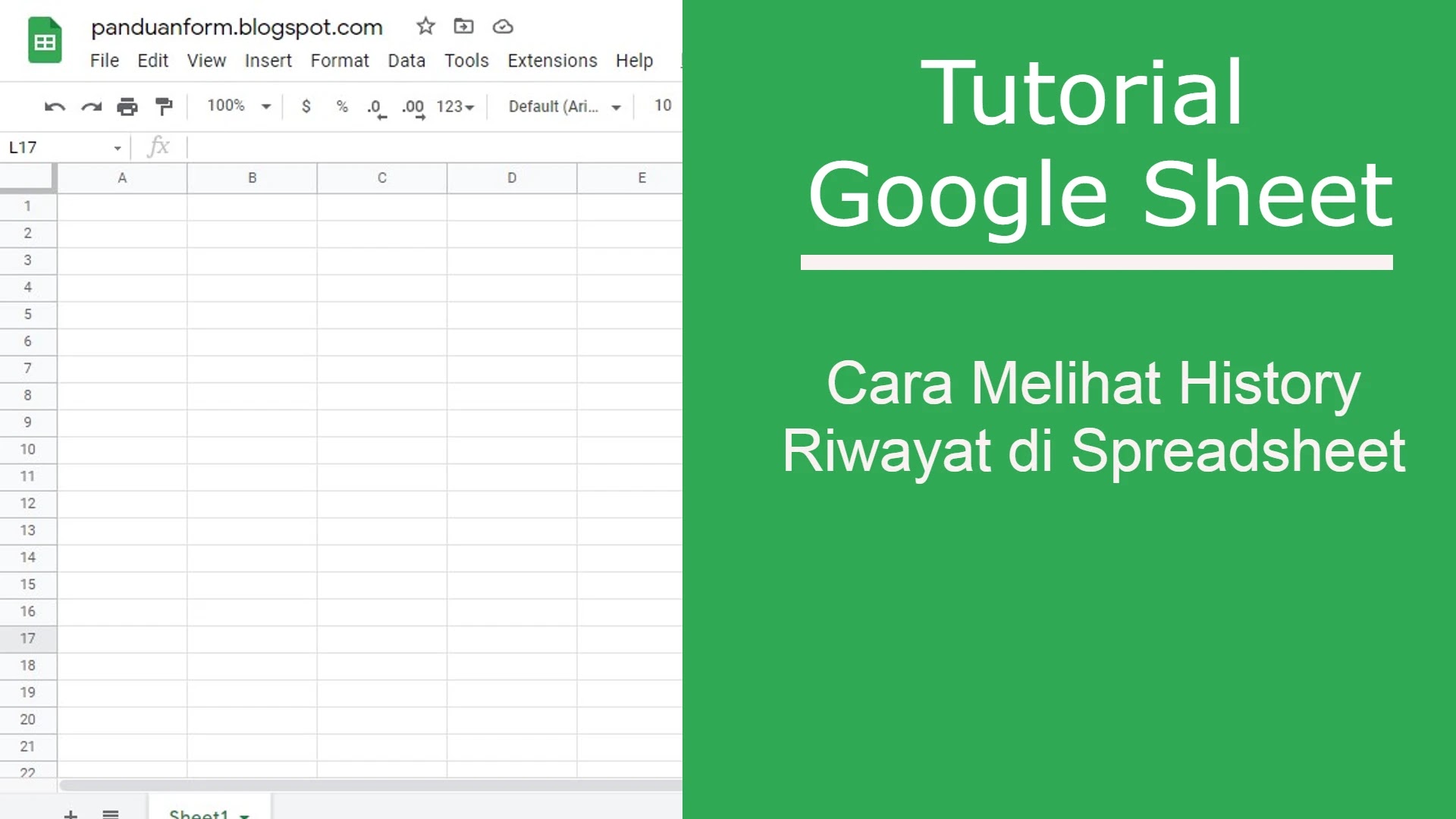Belajar cara melihat dan mengembalikan versi sebelumnya dari file Excel dapat menjadi keterampilan yang sangat berguna, terutama saat Anda bekerja dengan file penting yang perlu dipulihkan. Dalam artikel ini, kami akan memandu Anda melalui langkah-langkah untuk melakukan ini.
Cara Melihat dan Memulihkan Versi Sebelumnya Excel

Untuk melihat dan memulihkan versi sebelumnya dari file Excel, langkah pertama yang perlu Anda lakukan adalah membuka program Excel.
Selanjutnya, buka file Excel yang ingin Anda lihat riwayat versinya. Setelah file terbuka, pergilah ke tab “File” di bagian atas jendela Excel.
Di dalam tab “File”, pilih opsi “Info” dan kemudian cari “Lihat Riwayat Versi” atau “Lihat Versi Sebelumnya”.
Klik opsi tersebut dan Anda akan melihat daftar versi sebelumnya dari file Excel tersebut. Anda dapat memilih versi mana yang ingin Anda lihat atau pulihkan.
Setelah memilih versi yang diinginkan, Anda dapat mengonfirmasi pemulihan versi tersebut dan file Excel akan kembali ke versi tersebut.
Ini adalah cara sederhana untuk melihat dan memulihkan versi sebelumnya dari file Excel. Sangat berguna untuk memastikan bahwa Anda dapat mengakses versi sebelumnya dari file yang mungkin telah mengalami perubahan yang tidak diinginkan.
Jika Anda ingin belajar lebih lanjut tentang pengelolaan versi file Excel, Anda dapat mengunjungi naufalyn.web.id untuk panduan tambahan.
Cara Melihat Riwayat Edit Spreadsheet
Untuk melihat riwayat edit spreadsheet, Anda dapat mengikuti langkah-langkah berikut.
Pertama, buka program Spreadsheet yang Anda gunakan, seperti Microsoft Excel atau Google Sheets.
Selanjutnya, buka spreadsheet yang ingin Anda lihat riwayat editnya.
Pilih opsi “Riwayat” atau “History” yang biasanya dapat ditemukan di bagian atas jendela aplikasi.
Anda akan melihat daftar riwayat edit yang telah dilakukan pada spreadsheet tersebut, termasuk pengedit, waktu edit, dan perubahan yang dilakukan.
Anda dapat memilih entri tertentu dalam riwayat untuk melihat perubahan yang telah dilakukan pada spreadsheet tersebut.
Dengan melihat riwayat edit spreadsheet, Anda dapat melacak semua perubahan yang telah dilakukan dan mengembalikan spreadsheet ke versi sebelumnya jika diperlukan.
Untuk informasi lebih lanjut tentang cara melihat riwayat edit spreadsheet, kunjungi naufalyn.web.id.
Cara Nak Melihat Riwayat Dokumen yang Di Print
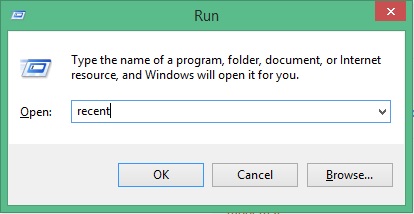
Untuk melihat riwayat dokumen yang telah dicetak, Anda bisa mengikuti langkah-langkah berikut ini.
Pertama, buka program dokumen yang Anda gunakan, misalnya Microsoft Word atau Google Docs.
Selanjutnya, buka dokumen yang sudah dicetak atau diprint tersebut.
Cari opsi “Riwayat” atau “History” di menu aplikasi dan klik untuk melihat riwayat dokumen yang telah dicetak.
Anda akan melihat daftar riwayat dokumen, termasuk tanggal pencetakan, revisi yang dilakukan, dan informasi lainnya.
Dengan melihat riwayat dokumen yang telah dicetak, Anda dapat melacak versi-versi sebelumnya dan melihat perubahan yang telah dilakukan.
Jika Anda perlu mengembalikan dokumen ke versi sebelumnya, Anda dapat mengikuti petunjuk yang ada pada aplikasi tersebut.
Untuk panduan lebih lanjut tentang cara melihat riwayat dokumen yang telah dicetak, silakan kunjungi naufalyn.web.id.
Cara Melihat History Edit Excel

Untuk melihat history edit Excel, ikuti langkah-langkah di bawah ini.
Buka program Excel dan buka file Excel yang ingin Anda lihat riwayat editnya.
Pilih opsi “Riwayat” atau “History” yang biasanya terletak di bagian atas jendela Excel.
Anda akan melihat daftar riwayat edit yang telah dilakukan pada file Excel tersebut, termasuk pengedit, waktu edit, dan perubahan yang dilakukan.
Pilih entri tertentu dalam riwayat untuk melihat detail edit yang telah dilakukan.
Dengan melihat history edit Excel, Anda dapat memahami perubahan yang telah terjadi pada file Excel Anda.
Jika Anda perlu kembali ke versi sebelumnya, cari opsi untuk mengembalikan versi tersebut dalam program Excel.
Untuk informasi lebih lanjut tentang cara melihat history edit Excel, kunjungi naufalyn.web.id.
Cara Mengembalikan MS Excel yang Hilang

Jika Anda mengalami kehilangan file Excel, ada langkah-langkah yang dapat Anda lakukan untuk mencoba mengembalikannya.
Pertama, coba cari file Excel yang hilang di Recycle Bin atau Tong Sampah di komputer Anda.
Jika tidak ada di sana, periksa folder dan lokasi lain di komputer Anda di mana file tersebut mungkin disimpan.
Jika Anda menggunakan layanan cloud seperti Google Drive atau Microsoft OneDrive, periksa juga di sana untuk melihat apakah file Excel hilang di cloud tersebut.
Jika Anda masih tidak dapat menemukan file Excel yang hilang, Anda dapat menggunakan fitur pemulihan file dari program Excel atau mencari bantuan dari tim dukungan teknis.
Ingatlah untuk selalu melakukan cadangan file penting Anda secara teratur agar dapat mengembalikannya dengan mudah jika terjadi kehilangan data.
Untuk informasi lebih lanjut tentang cara mengembalikan file Excel yang hilang, kunjungi naufalyn.web.id.
Demikianlah beberapa langkah untuk melihat dan mengembalikan versi sebelumnya dari file Excel, riwayat edit spreadsheet, dokumen yang dicetak, serta mengembalikan file Excel yang hilang. Semoga artikel ini bermanfaat bagi Anda dalam mengelola file dan data penting Anda. Jangan lupa untuk selalu membuat cadangan data secara teratur dan menggunakan fitur-fitur pengelolaan versi untuk mencegah kehilangan data yang tidak diinginkan.
Katselu Ja Palautus Aiemmat Versiot Excel Työkirjoja – TheFastCode

www.thefastcode.com
Cara Nak Melihat Riwayat Dokumen Yang Di Print – Elisha-has-Burns
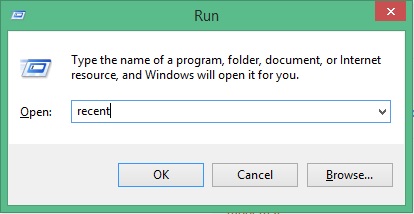
elisha-has-burns.blogspot.com
Cara Mengembalikan Ms Excel Yang Hilang

rumusmscel.blogspot.com
Cara Melihat History Edit Spreadsheet
panduanform.blogspot.com
Cara Melihat History Edit Excel – DengTutor

dengtutor.id