Cara Menghapus Profil Pengguna di Windows 11

Menghapus profil pengguna di Windows 11 adalah langkah yang perlu dilakukan dengan hati-hati untuk menjaga keamanan dan privasi data. Ada beberapa langkah yang bisa Anda ikuti untuk menghapus profil pengguna di Windows 11. Pertama, pastikan Anda masuk sebagai administrator atau memiliki izin administratif sebelum melakukan langkah-langkah berikut.
Langkah pertama adalah masuk ke Pengaturan Windows dengan mengklik ikon Start dan kemudian pilih “Settings”. Selanjutnya, pilih “Accounts” dan pilih “Family & other users”. Di sini, Anda akan melihat daftar profil pengguna yang terdaftar.
Untuk menghapus profil pengguna, klik pada nama pengguna yang ingin dihapus dan pilih opsi “Remove”. Windows akan meminta konfirmasi untuk menghapus profil pengguna tersebut, ikuti instruksi yang muncul di layar untuk menyelesaikan proses penghapusan.
Sekarang, profil pengguna tersebut sudah dihapus dari Windows 11 dan Anda bisa log out untuk melihat perubahan yang telah dilakukan.
Untuk informasi lebih lanjut tentang cara menghapus profil pengguna di Windows 11, Anda bisa mengunjungi !! $post->keyword->name !!.
Cara Menghapus Profil Pengguna di Windows – All
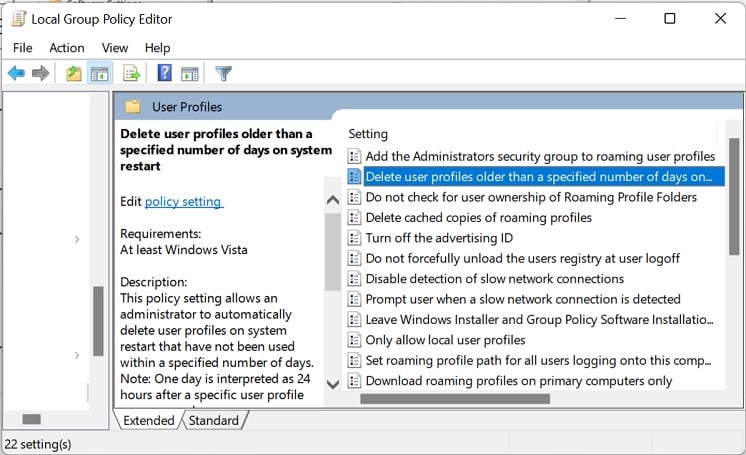
Menghapus profil pengguna di Windows dapat dilakukan dengan beberapa cara. Salah satunya adalah dengan menggunakan fitur built-in dari Windows itu sendiri. Langkah-langahnya cukup mudah dan sederhana.
Pertama, buka “Control Panel” dan pilih “User Accounts”. Di sini, Anda akan melihat daftar profil pengguna yang terdaftar. Pilih profil pengguna yang ingin dihapus dan pilih opsi “Delete the account”. Windows akan meminta konfirmasi sebelum menghapus profil pengguna tersebut.
Selain itu, Anda juga bisa menggunakan Command Prompt untuk menghapus profil pengguna. Buka Command Prompt dengan cara klik kanan pada tombol Start dan pilih “Command Prompt (Admin)”. Ketik perintah “net user Nama_Pengguna /delete” tanpa tanda kutip dan ganti Nama_Pengguna dengan nama profil pengguna yang ingin dihapus. Tekan Enter untuk menjalankan perintah tersebut.
Setelah proses selesai, profil pengguna tersebut akan dihapus dari Windows. Pastikan untuk melakukan backup data jika diperlukan sebelum menghapus profil pengguna.
Untuk informasi lebih lanjut tentang cara menghapus profil pengguna di Windows, kunjungi !! $post->keyword->name !!.
Cara Menghapus Profil Pengguna di Windows 10 – Teknomedia
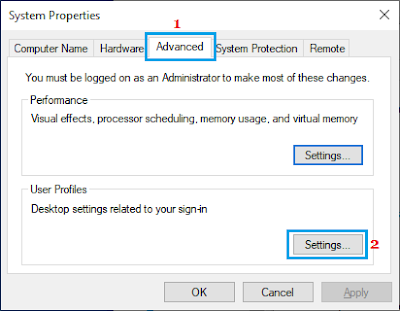
Windows 10 juga menyediakan fitur untuk menghapus profil pengguna dengan mudah. Anda bisa mengikuti langkah-langkah berikut untuk menghapus profil pengguna di Windows 10.
Pertama, buka “Settings” dengan mengklik ikon Start dan pilih “Settings”. Selanjutnya, pilih “Accounts” dan pilih “Family & other users”. Di sini, Anda akan melihat daftar profil pengguna yang terdaftar.
Pilih profil pengguna yang ingin dihapus dan klik opsi “Remove”. Windows akan meminta konfirmasi sebelum menghapus profil pengguna tersebut. Ikuti instruksi yang muncul di layar untuk menyelesaikan proses penghapusan.
Setelah profil pengguna dihapus, Anda bisa log out untuk melihat perubahan yang telah dilakukan. Pastikan untuk melakukan backup data yang penting sebelum menghapus profil pengguna.
Untuk tutorial lebih lanjut tentang cara menghapus profil pengguna di Windows 10, silakan kunjungi !! $post->keyword->name !!.
Cara Menghapus Profil Pengguna dengan Benar di Windows 10 – Malo Berita

Menghapus profil pengguna dengan benar di Windows 10 adalah langkah yang penting untuk menjaga keamanan dan privasi data. Ikuti langkah-langkah berikut untuk menghapus profil pengguna dengan benar di Windows 10.
Pertama, buka “Control Panel” dan pilih “User Accounts”. Di sini, Anda akan melihat daftar profil pengguna yang terdaftar. Pilih profil pengguna yang ingin dihapus dan pilih opsi “Delete the account”. Windows akan meminta konfirmasi sebelum menghapus profil pengguna tersebut.
Selain itu, Anda juga bisa menggunakan Command Prompt untuk menghapus profil pengguna. Buka Command Prompt sebagai Administrator dan ketik perintah “net user Nama_Pengguna /delete” tanpa tanda kutip. Ganti Nama_Pengguna dengan nama profil pengguna yang ingin dihapus. Tekan Enter untuk menjalankan perintah tersebut.
Pastikan untuk melakukan backup data yang penting sebelum menghapus profil pengguna. Setelah proses selesai, profil pengguna tersebut akan dihapus dari Windows 10.
Untuk informasi lebih lanjut tentang cara menghapus profil pengguna dengan benar di Windows 10, Anda bisa kunjungi !! $post->keyword->name !!.
Cara Menghapus Profil Pengguna Dengan Benar Di Windows 10 | Malo Berita

www.maloberita.com
Cara Menghapus Profil Pengguna Di Windows (3 Kemungkinan Cara) – All
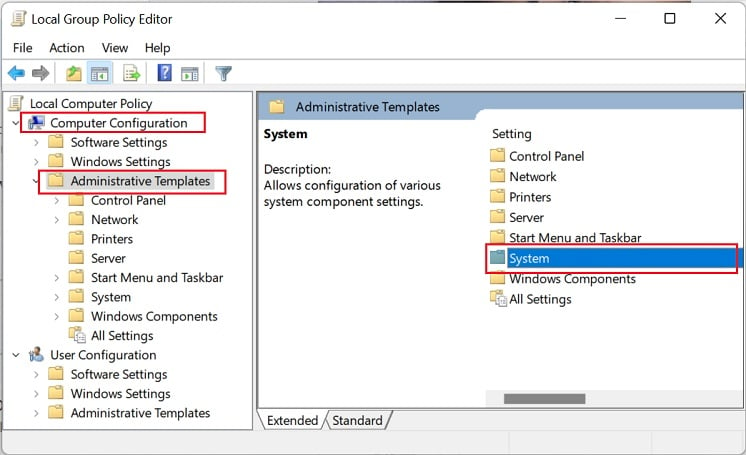
windows.atsit.in
Cara Menghapus Profil Pengguna Di Windows 11 | Farih.co.id

farih.co.id
Cara Menghapus Profil Pengguna Di Windows 10 – Teknomedia
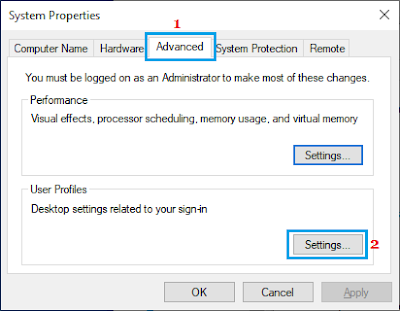
www.teknomedia.my.id
Cara Menghapus Profil Pengguna Di Windows (3 Kemungkinan Cara) – All
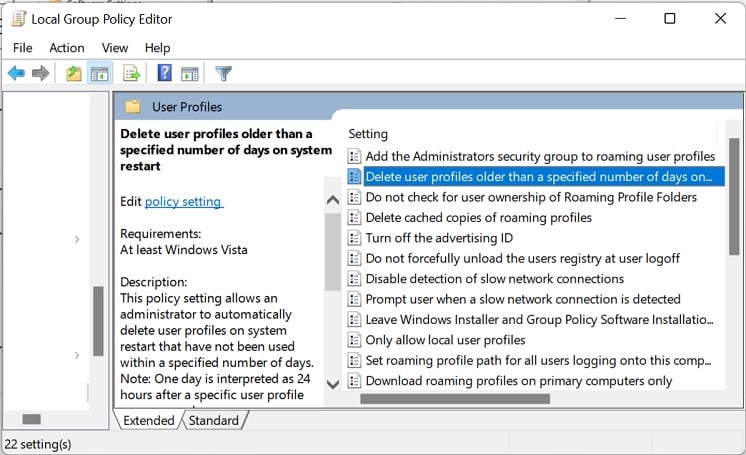
windows.atsit.in