Halo semuanya! Pada kesempatan kali ini, kita akan membahas beberapa cara yang berguna dalam mengelola spreadsheet dan dokumen cetak. Dalam dunia teknologi informasi, kemampuan untuk menggunakan perangkat lunak seperti Google Sheets dan Microsoft Word sangatlah penting. Dalam artikel ini, saya akan membahas beberapa langkah-langkah cara membuat 0 di Spreadsheet, cara copy table dari website ke Google Sheet, cara print dari halaman belakang, cara set print area in Google Sheets, dan cara print bolak-balik di MS Word dan Pdf Foxit Reader. Yuk simak penjelasannya di bawah ini!
Incredible Cara Membuat 0 Di Spreadsheet References

Cara membuat 0 di spreadsheet dapat dilakukan dengan langkah-langkah yang sederhana namun efektif. Dengan mengikuti panduan yang tepat, Anda dapat dengan mudah menambahkan nilai 0 pada lembar kerja Spreadsheet Anda. Langkah pertama yang perlu Anda lakukan adalah membuka Spreadsheet yang ingin Anda edit. Setelah itu, pilih sel atau range sel yang ingin Anda isi dengan angka 0. Kemudian, klik kanan pada sel yang dipilih dan pilih opsi “Format Cells”. Setelah itu, pilih kategori “Number” dan tentukan jumlah desimal yang diinginkan. Terakhir, klik OK dan angka 0 akan muncul di sel yang Anda pilih.
Jika Anda masih memiliki pertanyaan mengenai cara membuat 0 di Spreadsheet, jangan ragu untuk mengunjungi naufalyn.web.id untuk informasi lebih lanjut!
Cara Copy Table dari Website ke Google Sheet, Otomatis Rapi!

Salah satu fitur yang sangat berguna di Google Sheets adalah kemampuan untuk menyalin tabel dari website dan langsung memasukkannya ke dalam Sheet Anda tanpa harus melakukan copy-paste manual. Cara membuat ini sangatlah praktis dan bisa menghemat banyak waktu Anda. Langkah pertama yang perlu Anda lakukan adalah membuka Sheet yang ingin Anda masukkan tabelnya. Kemudian, buka website yang mengandung tabel yang ingin Anda salin dan klik kanan pada tabel tersebut. Pilih opsi “Copy Table” dan kembali ke Google Sheet. Tempatkan kursor Anda di sel tempat Anda ingin meletakkan tabel tersebut, kemudian klik kanan dan pilih opsi “Paste”. Tabel akan langsung terbentuk di Sheet Anda secara otomatis!
Untuk informasi lebih lanjut tentang cara copy table dari website ke Google Sheet, kunjungi naufalyn.web.id sekarang!
Cara Print Dari Halaman Belakang

Dalam dunia percetakan, kadangkala kita perlu mencetak dokumen dari halaman belakang. Hal ini biasanya dilakukan untuk menghemat kertas dan membuat tata letak dokumen menjadi lebih rapi. Untuk mencetak dari halaman belakang, pertama-tama pastikan Anda telah memilih opsi “print on both sides” di pengaturan printer Anda. Kemudian, aturlah dokumen Anda sesuai keinginan dan klik opsi “Print”. Dokumen Anda akan dicetak dengan halaman belakang terlebih dahulu, kemudian bergeser ke halaman depan. Dengan cara ini, Anda dapat mencetak dokumen dengan tata letak yang lebih efisien!
Untuk panduan lebih lanjut mengenai cara print dari halaman belakang, kunjungi naufalyn.web.id sekarang juga!
How to Set Print Area in Google Sheets: Page Setup, Print Layout in
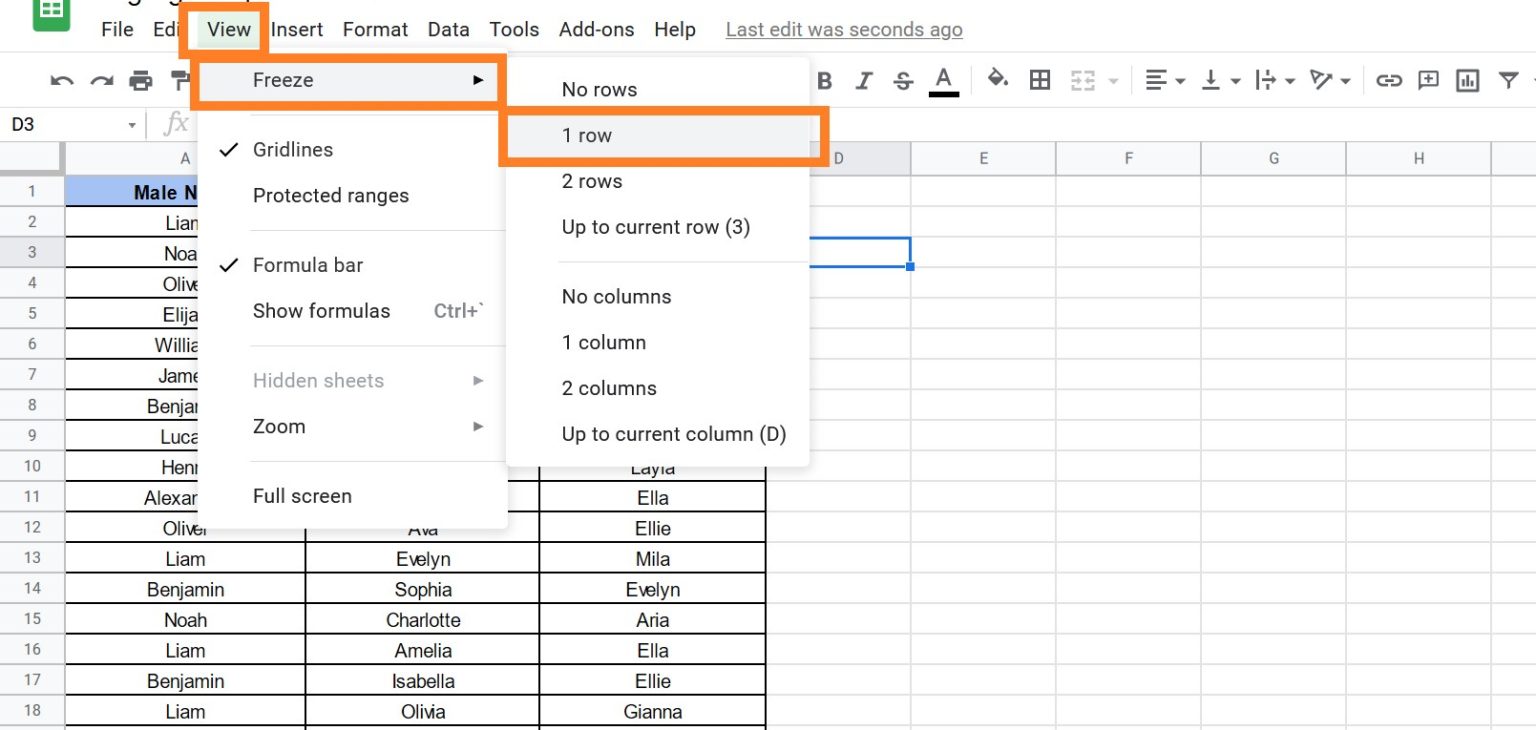
Setting print area in Google Sheets is essential to ensure that your printed documents look neat and professional. By setting the print area, you can choose which specific cells or ranges of cells you want to print, rather than the entire sheet. To set the print area in Google Sheets, first select the range of cells that you want to include in the print area. Then, go to the “File” menu and select “Print”. In the print dialog box, click on the “Set print area” option and adjust the range as needed. Finally, click “Print” to print only the selected area.
For more detailed instructions on how to set print area in Google Sheets, visit naufalyn.web.id now!
Cara Print Bolak Balik Di MS Word Dan Pdf Foxit Reader Dengan Praktis

Salah satu fitur yang banyak dimanfaatkan dalam aplikasi pengolah kata dan PDF adalah kemampuan untuk mencetak dokumen secara bolak-balik. Dengan mencetak bolak-balik, Anda dapat menghemat kertas dan membuat dokumen tampak lebih profesional. Untuk melakukan hal ini di MS Word, pilih opsi “Print” dan tentukan “Two-Sided Printing” di pengaturan printer Anda. Sedangkan untuk Pdf Foxit Reader, pilih opsi “Print” dan atur “Print on Both Sides” di dialog box pencetakan. Dengan cara ini, Anda dapat mencetak dokumen secara bolak-balik dengan mudah dan praktis!
Jika Anda membutuhkan panduan lebih lanjut mengenai cara print bolak-balik di MS Word dan Pdf Foxit Reader, jangan lupa kunjungi naufalyn.web.id sekarang!
Demikianlah beberapa tips dan trik mengenai cara mengelola spreadsheet dan dokumen cetak. Dengan mengikuti langkah-langkah di atas, Anda akan dapat mengoptimalkan penggunaan perangkat lunak tersebut dan meningkatkan produktivitas. Jangan lupa untuk selalu mengunjungi naufalyn.web.id untuk informasi dan tutorial lainnya. Terima kasih atas perhatian Anda, semoga artikel ini bermanfaat!
Sumber gambar:
- https://i2.wp.com/i.ytimg.com/vi/9NnsmrIVdEE/maxresdefault.jpg
- https://cdn.idntimes.com/content-images/post/20230402/cara-copy-table-dari-website-ke-google-sheet-6a500c104c533dee6f19171651513e94_600x400.jpg
- https://4.bp.blogspot.com/-QkuP8zd_3-k/WYk7sLByOeI/AAAAAAAAE54/Pz-1re7T9SAmNqAQSqDyWAE6jnFcC5NOgCLcBGAs/w1600/printer.jpg
- https://sheetstips.com/wp-content/uploads/2021/07/how-to-set-print-area-in-google-sheets-4-1536×730.jpg
- https://gudviral.com/wp-content/uploads/2020/05/cara-print-bolak-balik-di-ms-word-1.jpg
Cara Print Dari Halaman Belakang

www.settong.com
How To Set Print Area In Google Sheets: Page Setup, Print Layout In
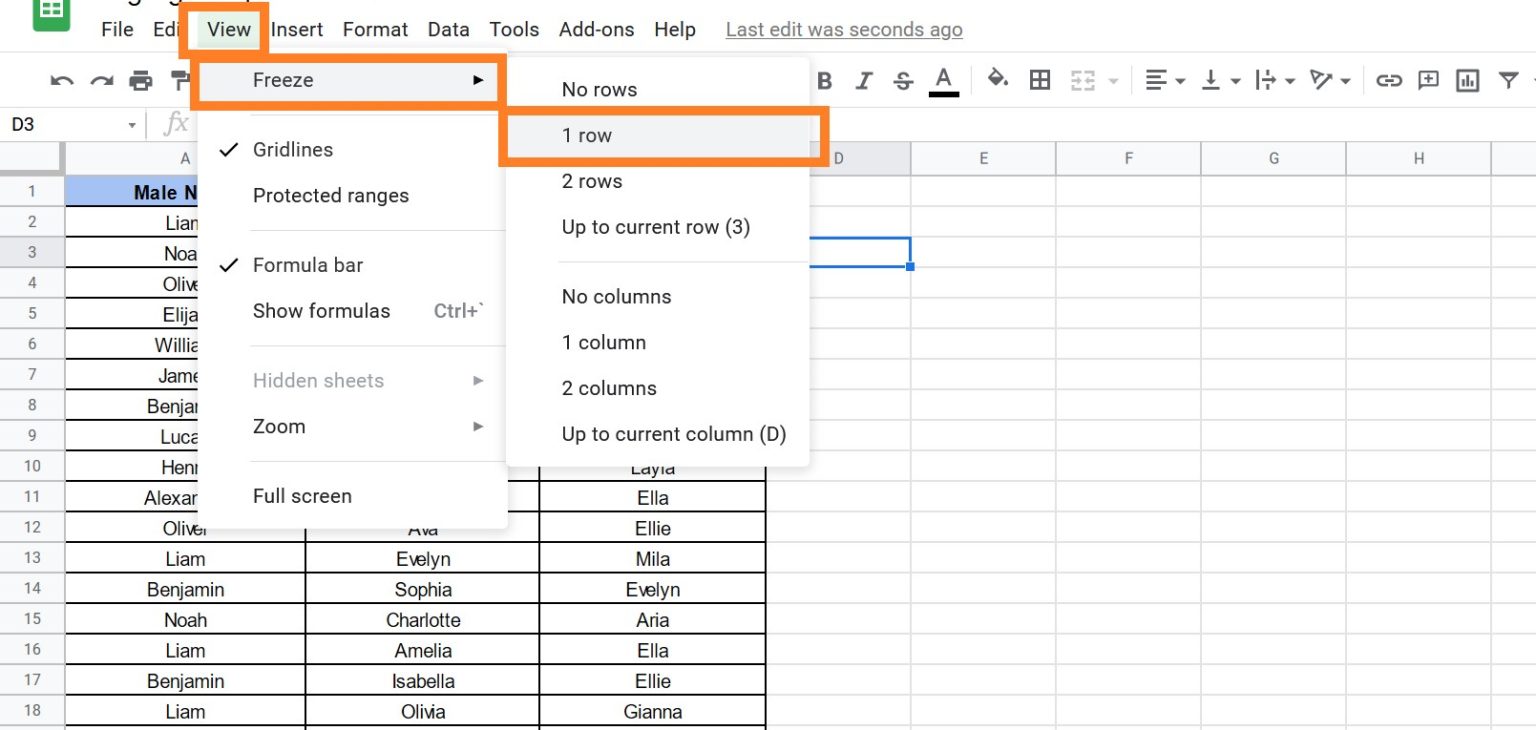
sheetstips.com
Cara Print Bolak Balik Di MS Word Dan Pdf Foxit Reader Dengan Praktis

gudviral.com
Cara Copy Table Dari Website Ke Google Sheet, Otomatis Rapi!

www.idntimes.com
Incredible Cara Membuat 0 Di Spreadsheet References | Tabloid.id

www.tabloid.id